How to install Spleeter on Windows 10 & 11
Last updated and verified working March 2023.
Installing Spleeter can be really difficult, time-consuming and frustrating however if follow this guide you will have Spleeter working like a pro!
Each step in this guide is crucial to success so please follow them carefully.
Step 1 Install Python 3.8
I have found the best success in installing Spleeter with python version 3.8. There are a few different ways to do this but let's explore the easiest way.
Open the Windows Menu and search for 'Add or remove a program'.
Under Installed Apps / Programs search for python.
If no results show up, you don't have python yet. If you have a version of python other than 3.8, uninstall it.
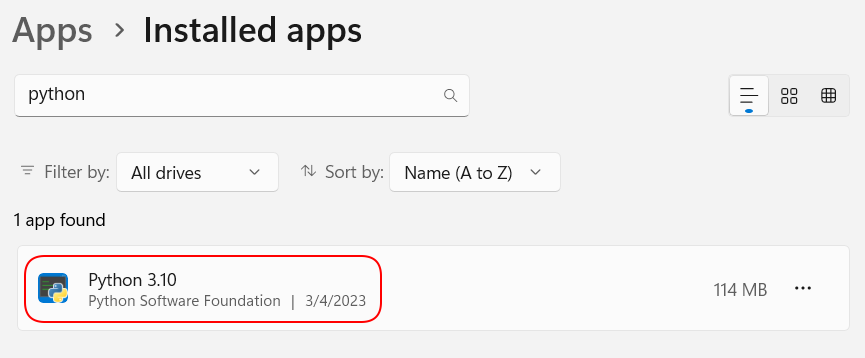
Now that you have uninstalled any other version of python, it's time to install python 3.8
Open the Microsoft Store and search for an app named python 3.8.
Scroll till you find python 3.8 and click to install it.
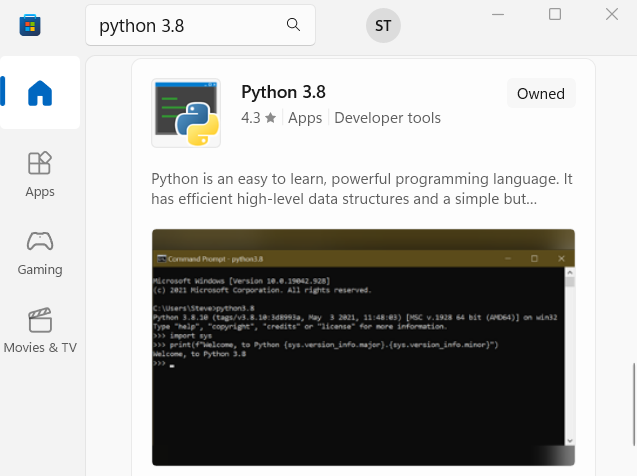
Wait for it to fully install and then that's it!
Step 2 Install FFmpeg
It is very common for people to get an error like ffmpeg:not_found when they try to run Spleeter so let's fix that now.
Go to Windows, open Command Prompt and type the following command.
pip install ffmpeg-python
Let the installer complete.
NOTE !
If you get an error saying ffmpeg not found when you run spleeter, you will have to install ffmpeg manually. You can download it here: ffmpeg-git-essentials.7z. Once downloaded, extract it, and add it to your Environment Variable Path. I show you how to do this in the YouTube video at the bottom of this page.
Step 3 Finding where Python scripts are installed
In the next step we will be adding Python Scripts to your Enviroment Variable but, first we need to know where they are installed.
In Command Prompt type the following command.
pip list -v
This will list installed python modules and the folder they are found in. It should look something like this.

Copy the folder path of a module (they should all be the same) and paste it into Windows explorer to open that folder.
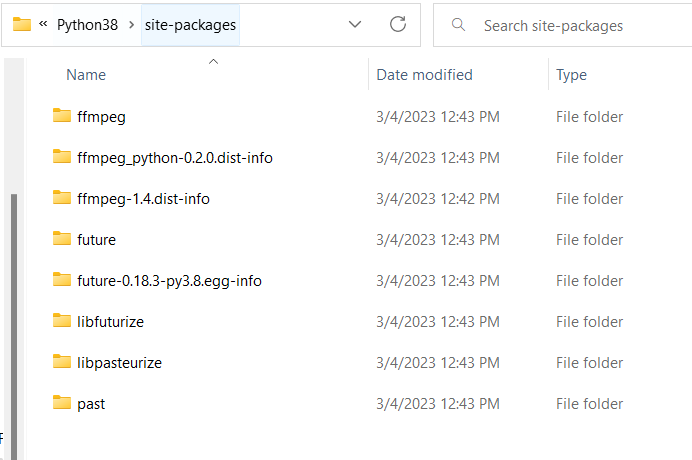
Now go back a folder, you should see a folder named Scripts. Open that folder.
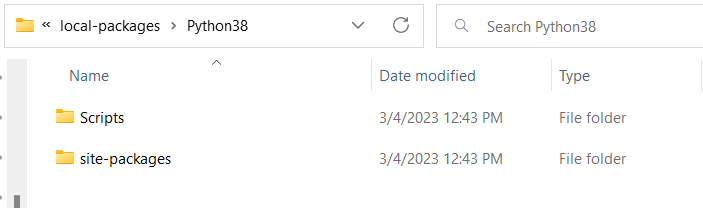
Now copy the full path of the Scripts folder and paste it somewhere safe to be used soon.
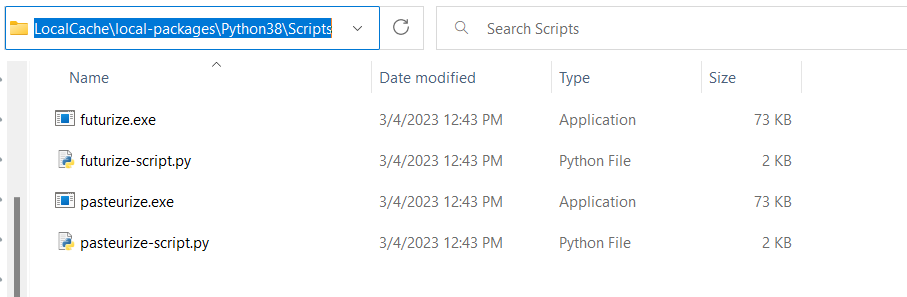
Step 4 Adding Python Scripts to Environment Variable
This is another common issue people run into with the error 'spleeter is not recognised' so lets fix this now.
Open the Windows menu and search for Environment Variable and open 'Edit environment variables'.
A 'System Properties' window will then open. Down the bottom right of this window click 'Environment Variables...'.
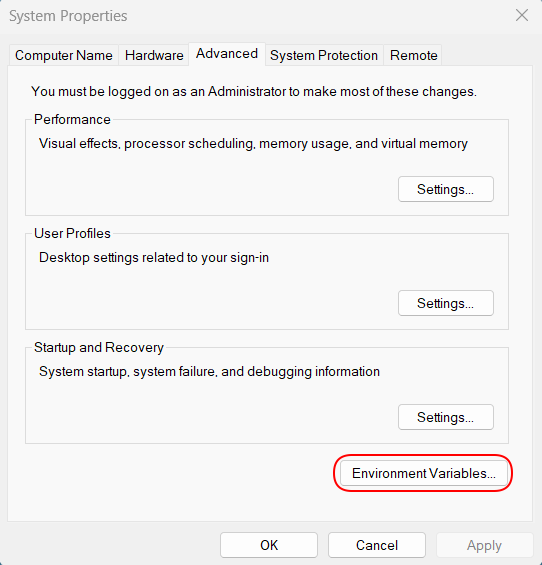
Under 'User variables for {user}' select the row that says PATH under the Variable column. Then click the Edit button.
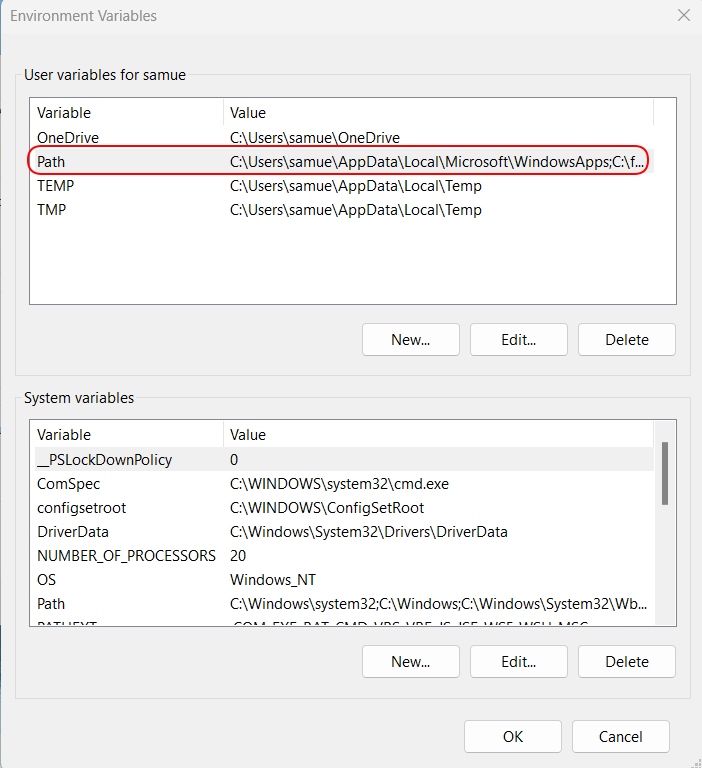
This will open up a new window where we need to add the python path you copied before.
Click the New button on the right side to make a new entry.
Add a new entry for Python Scripts.
Paste the folder location that you copied down earlier.
It should now look something like this:
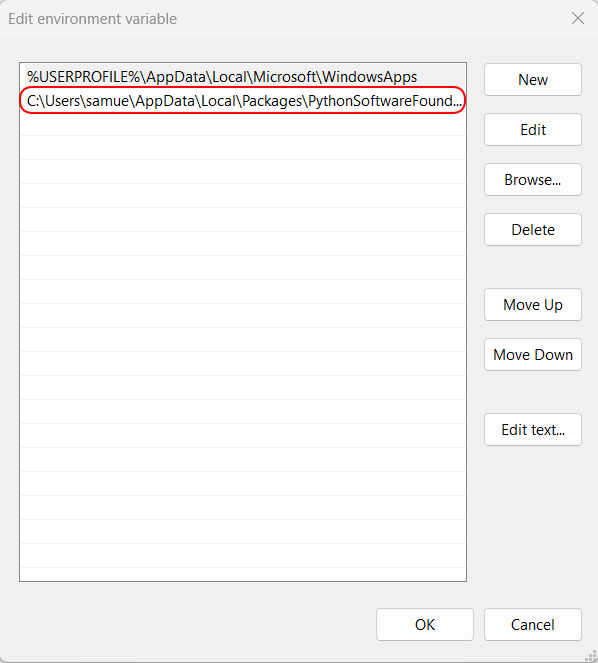
Once you are done click okay and then okay again.
Now that we have pre-configured everything the rest is really simple!
Step 5 Installing Spleeter 2.0
I have found that the most stable version of Spleeter seems to be version 2.0 so let's install that now.
Close and command prompt windows and re-open them (this is important after updating your environment variables)
In command prompt type the following command
pip install spleeter==2.0
Let the installation finish, it can take some time.
Step 6 Installing Spleeter 2.0
Now all your hard work has hopefully paid off, it is time to run Spleeter!
Find an audio file that you want to test and place it directly into your Music folder. Ensure that the file name has no spaces. I find it easy t rename the file to something simple like test.mp3
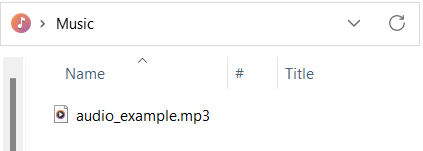
Close all command prompt windows and open a fresh window.
In command prompt type the following command to change directory to your music folder and press enter
cd Music
Now use the following command to run spleeter. Please ensure the name of the file in the command matches the name of the file in your music folder
spleeter separate -i audio_example.mp3 -p spleeter:2stems -o output
Let Spleeter run, it may take some time.

Once complete, you will notice a new folder in your Music folder named 'output'. This will contain your stems! If they are there then congratulations, you have done it!
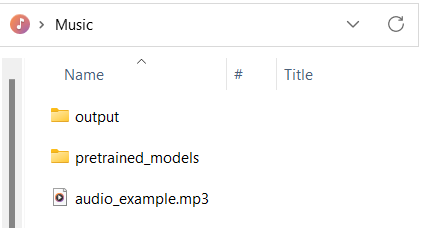
If you wish to extract 4 stems simply change the 2stems to 4stems